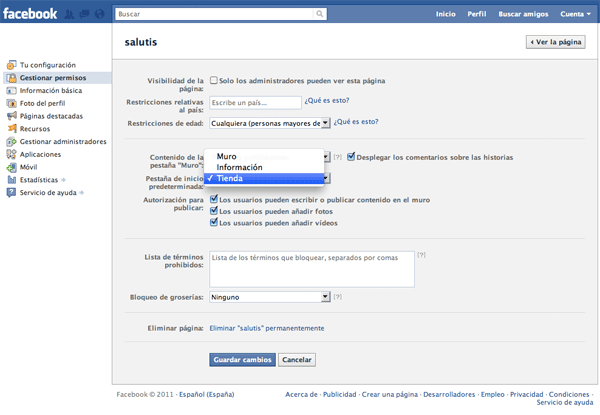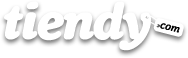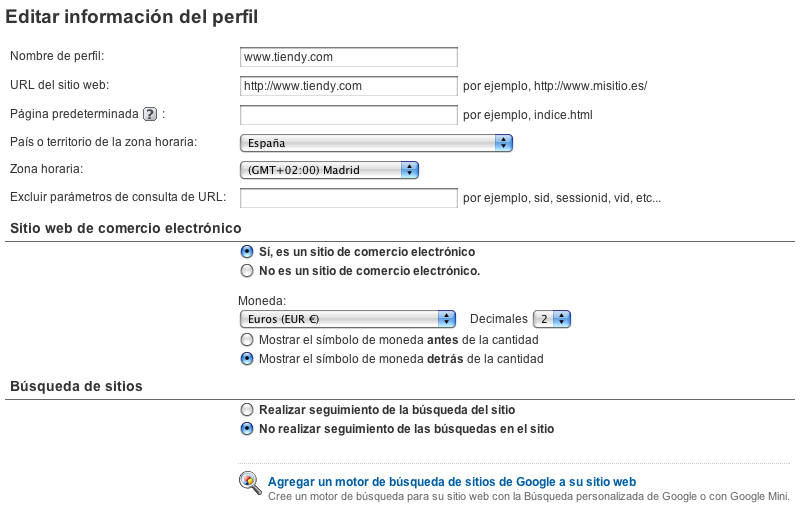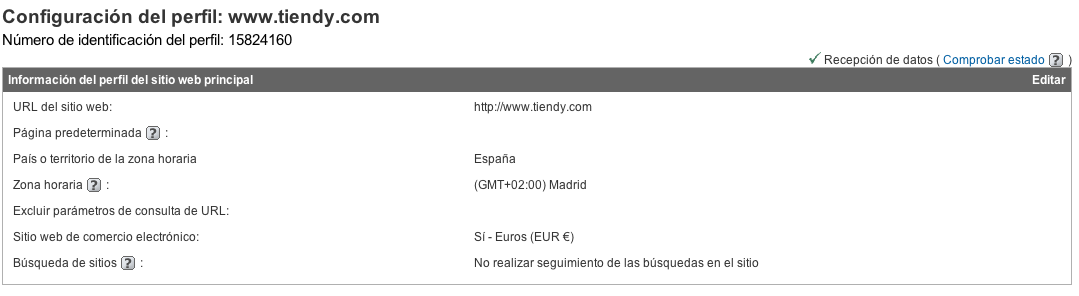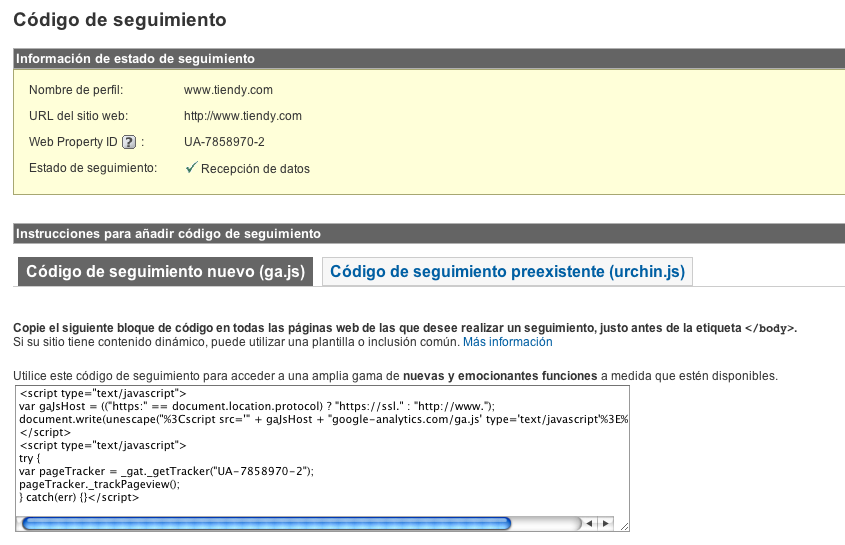Tutorials
Contenido |
1. ¿Cómo se gestionan los Comentarios en los Blogs de Tiendy?
Aquí encontrarás todo lo que necesitas saber. Es bastante sencillo. Los blogs creados con Tiendy se pueden configurar en una de las dos modalidades siguientes:
* Permitir comentarios (pendientes de moderación): los clientes de la tienda tienen la posibilidad de enviar comentarios a los artículos publicados en el blog, pero éstos siempre estarán moderados por el administrador del panel de control. En esta opción, al cliente de la tienda le aparecerá una pantalla con tres campos que tendrá que rellenar obligatoriamente para que su comentario sea enviado.
Cada blog creado vendrá inicialmente configurado por defecto en la modalidad no permitir comentarios.
1.1. Activación de los comentarios
Para ello hemos de seguir los siguientes pasos:
1) Acceda a la sección Páginas y blogs del panel de control.2) Pulsando sobre el nombre del blog deseado se abrirá una pantalla para la administración de dicho blog que le permitirá: Escribir un nuevo artículo, Editar blog o consultar los artículos y comentarios.
3) Pulsamos a continuación la opción Editar Blog.
4) Seleccionamos la modalidad permitir comentarios (pendiente de moderación).
5) Por último, pulse guardar blog.
A partir de este momento ya se pueden realizar comentarios a sus artículos, quedando pendientes de que el administrador de la tienda los modere.
1.2. Permitir Comentarios
Una vez hemos permitido realizar comentarios en los blogs, el internauta que lo desee puede realizarlos rellenando obligatoriamente tres campos: "nombre", "dirección de correo electrónico" y "comentarios".
Los comentarios a los distintos artículos de cada blog aparecerán en la parte inferior de la pantalla de administración de ese blog.
1.3. ¡SPAM!
¿Cómo se protegen del spam los comentarios de tus blog? Muy sencillo, Tiendy utiliza la herramienta TypePad AntiSpam para detectar la presencia de spam en los comentarios recibidos, no permitiendo que los marcados como spam se muestren públicamente en tus blogs (a menos que tú lo permitas).
1.4. Cómo moderar los Comentarios
Si eliges la modalidad permitir comentarios (pendientes de moderar) tendrás que aprobar cada uno de los comentarios antes de que sean visibles públicamente. Para ello tendrás que entrar en la sección Páginas y blogs de tu panel de control y pulsar en el enlace al blog que quieres moderar. En la parte inferior de la pantalla de administración de este blog aparecerán enlaces etiquetados con diferentes colores en los que veremos: el número de comentarios del blog, el número de los publicados, el número de los aprobados y el de los eliminados. Haciendo click en el enlace comentarios le llevará a una pantalla en la que podrá moderar todos los comentarios recibidos.
- Aprobar
Si un comentario está pendiente de ser aprobado (aparecerá etiquetado como sin aprobar en la pantalla de moderación de comentarios) entonces tendrás la opción de aprobarlo, lo cual te permitirá hacerlo público en tu blog para todo el mundo.
- Eliminar
Esta opción está disponible para aquellos comentarios que permanezcan en estado de publicados o sin aprobar. La eliminación no es inmediata, después de suprimirlo tienes tres días aproximadamente para poder recuperar el comentario.
- Spam
Los comentarios publicados o sin aprobar pueden ser marcados como spam. Esto significa que no serán mostrados en el blog. Los comentarios marcados como spam permiten dos opciones, volver a ser marcados como no es spam en cuyo caso figurarán como sin moderar, o bien pueden ser eliminados, en cuyo caso te permitirá efectuar las acciones indicadas en Eliminar.
Si en la lista de comentarios hay algunos marcados como spam y no lo has hecho tú, quiere decir que ha sido TypePad AntiSpam. Si tras tu comprobación resulta que no es realmente spam, puedes marcarlo de nuevo como no es spam, lo cual se le notificará a la herramienta para su aprendizaje.
2. ¿Cómo comenzar a usar Google Analytics?
Google Analytics es una herramienta brillante y gratuita para el análisis del tráfico web que le permite sacar la máxima información posible de su tráfico web. A diferencia de las estadísticas internas de Tiendy, aquéllas no son en tiempo real y a veces pueden tardar hasta 24 horas en actualizarse, con lo cual ambos sistemas tienen usos independientes. Tiendy tiene un excelente soporte en Google Analytics.
Para comenzar a utilizarlo tendrás que conseguir alguna información de Google Analytics y permitir su seguimiento como comercio electrónico.
2.1. Configuración de tu perfíl en Google Analytics
Cuando te encuentres editando la información de tu perfil en Google Analytics, en esta pantalla tendrás que señalar la opción de página web de comercio electrónico y la moneda a usar, así como todas las demás opciones que consideres oportuno:
Acto seguido haga click en Guardar y a continuación le aparecerá la siguiente pantalla:
En la parte superior derecha de esta pantalla pulse sobre el enlace Comprobar estado, apareciéndole la siguiente pantalla:
Está disponible un vídeo explicativo en la dirección Google Analytics en 60 segundos
2.2. Configuración en Tiendy
Ya está hecho. Ahora tomamos nota del número identificador de nuestra cuenta de Google Analytics que aparece en el campo "Web Property ID" (en nuestro caso es: UA-7858970-2) y lo escribimos en el campo "Cuenta de Google Analytics" de Estadísticas dentro del apartado General de la sección Preferencias de nuestro panel de control en Tiendy, como puedes observar a continuación:
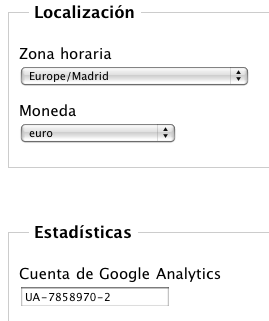
De esta forma Tiendy añadirá el código adecuado de Google Analytics a todas tus páginas. La próxima vez que Google Analytics lleve a cabo una actualización deberías poder ver las estadísticas de tu comercio electrónico.
3. Configuración de cuentas de usuario
Esta funcionalidad resulta interesante cuando queremos tener varios usuarios con acceso al panel de control de nuestra tienda de forma que puedan modificar contenidos de páginas de texto, blog, productos, etc. Cuando accedemos al panel de control observamos en la parte superior derecha del mismo un botón con el nombre mi cuenta. Si pulsamos sobre éste accedemos a la pantalla Cuentas de usuario donde se definen los privilegios de los usuarios que van a tener acceso al panel de control de la tienda. Existen dos niveles de usuarios con capacidad de acceso al panel de control y con diferentes privilegios:
3.1. Edición de cuentas de usuario
Una vez dentro de la pantalla Cuentas de usuario de la sección mi cuenta, el usuario owner puede editar los datos de cualquier otro usuario que aparezca en el listado, tenga cargo "staff" o "owner". Pulsando sobre el enlace editar de cualquiera de los usuarios se pueden modificar todos los datos de los campos que aparecen en la pantalla: E-mail, Nombre y apellidos, Contraseña y Repetir contraseña. Cada vez que el usuario owner realice una modificación de datos y se pulse "guardar", aparecerá durante unos segundos el letrero "Datos actualizados" indicando que se ha realizado la acción correctamente.
Si un usuario con cargo staff intenta editar y guardar cualquier dato tanto del usuario "owner" como de cualquier otro con cargo "staff", incluido él mismo, aparecerá durante unos segundos el letrero "No dispone de privilegios para realizar esta acción" indicando que no se ha realizado la acción.
4. Más información sobre formas de pago
Si accedemos a la sección Preferencias y pulsamos en el enlace Formas de pago de la franja lateral derecha del panel de control observamos las modalidades de pago actualmente soportadas en Tiendy: Paypal Estándar, Pademobile, Pasarela de Pago mediante Tarjeta de Crédito (Unicaja, BBVA 3DSecure, Servired, CECA, 4B, Ruralvía-Caja Rural, DineroMail y Mercadopago) y Pago Personalizado. Cualquier forma de pago se puede utilizar simultáneamente con cualquier otra o, por el contrario, si su negocio no lo requiere, no usar ninguna de ellas.
4.1. Paypal
Esta modalidad de pago requiere que el responsable de la tienda dé de alta una cuenta "PayPal Website Payments Standard", para ello hemos introducido un enlace a esta entidad de forma que se pueda registrar. Una vez realizado el registro en Paypal hemos de introducir el correo electrónico (empleado en el registro de la cuenta Paypal) en el campo E-mail. Procederemos a continuación a guardar los cambios, con lo cual aparecerá el siguiente rótulo: "Se está usando la pasarela de pago Paypal Estándar".
En función de sus necesidades, cuando lo desee puede proceder a modificar parámetros pulsando sobre el enlace Editar, de forma que se le requerirá para que introduzca su nuevo correo electrónico en el campo E-mail. Asimismo, cuando lo desee podrá dar de baja la forma de pago Paypal pulsando el botón Desactivar.
4.2. Pademobile
Esta modalidad de pago requiere que el comerciante cree una una cuenta en "Pademobile", para ello hemos introducido un enlace a esta entidad de forma que pueda registrarse. Durante el proceso de registro le llegará a su móvil, via sms, un "código de autorización" de 4 cifras que tiene que introducir en su cuenta de Pademobile para completar el registro. Una vez acceda a su perfil en Pademobile hay 2 datos (Id. de ususario y clave privada) que necesitará para vincular la tienda de Tiendy con su cuenta Pademobile. Bastará con introducir dichos datos en el panel de control de su tienda en los campos correspondientes del pago mediante Pademobile y, a continuación, proceder a guardar dichos cambios, con lo cual aparecerá el siguiente rótulo: "Se está usando la pasarela de pago Pademobile".
4.3. Pasarela de pago (Tarjeta de crédito)
En esta modalidad se incluye un sistema de prueba denominado "Pasarela para PRUEBAS (DEBUG)" que se puede emplear, como su propio nombre indica, para efectuar las correspondientes pruebas de la pasarela de pago previamente a su puesta en explotación.
4.4. Pago personalizado
En este caso, una vez seleccionada la modalidad deseada, cobro contra reembolso, transferencia bancaria o cualquier otra forma de pago personalizada que podamos crear, aparecerán dos campos, uno para el "Nombre" y otro donde podrás indicar las instrucciones que deberá seguir el cliente para llevar a cabo su compra (además de poder darle las gracias por su compra).
5. Integración con Facebook
Tenga en cuenta que la integración como pestaña en su página de facebook sólo es posible si su página dipone de 2000 o más likes.
Una vez en su panel de control, diríjase a la pestaña "Promoción".
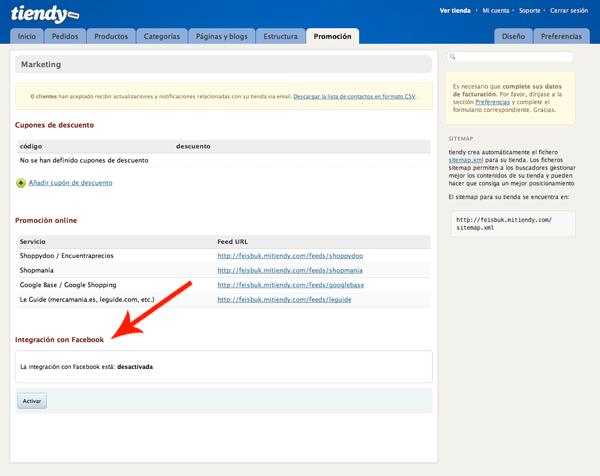
Y pulse sobre el botón "Activar".
Antes de comenzar, debe tener en cuenta que la integración de la tienda sólo es posible en una página de fans de Facebook, pero no en un perfil de usuario. Debe tener por tanto creada su página en Facebook antes de proceder a los siguientes pasos.
Una vez que ha pulsado sobre el botón "Activar", le aparecerán las opciones de configuración y si usted no está identificado en Facebook, le parecerá un botón para identificarse:
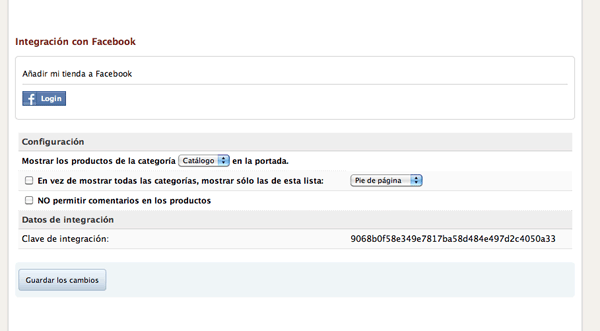
Pulse sobre el botón de identificación en Facebook (Login) e introduzca el nombre de usuario y clave de su cuenta de Facebook. Le pedirá que acepte también el acceso de tiendy a su cuenta. Debe aceptar para poder continuar.
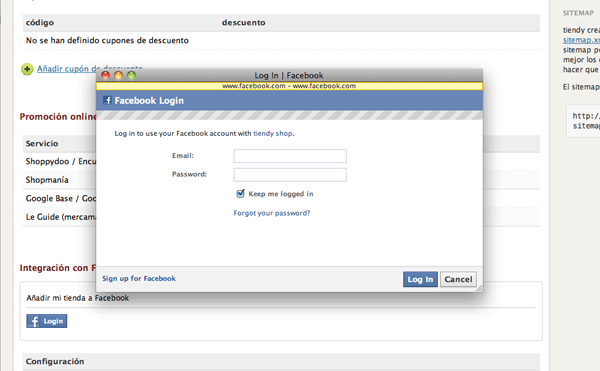
Una vez identificado en Facebook y aceptada la instalación de "tiendy shop" en su cuenta, le aparecerá una lista con las páginas de las que usted es administrador y en las cuales podrá instalar su tienda.
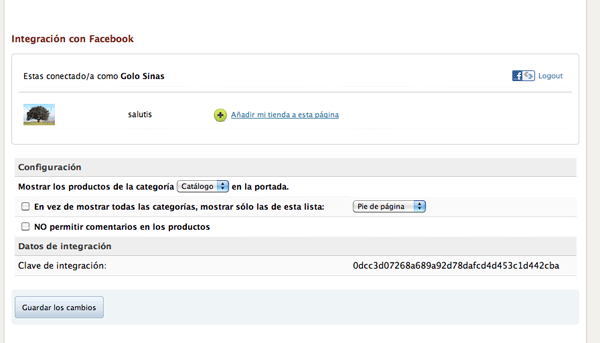
Debe pulsar sobre el enlace "Añadir mi tienda a esta página" correspondiente a la página donde desea integrar la tienda.
Una vez que lo haya hecho, le aparecerá un diálogo de confirmación de Facebook. Pulse el botón "Añade tiendy shop".
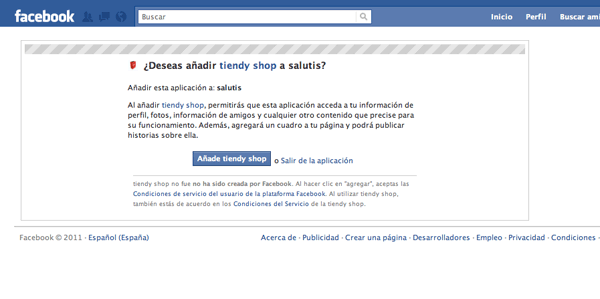
Una vez añadida, le aparecerá en su página una nueva pestaña con el texto "Tienda".
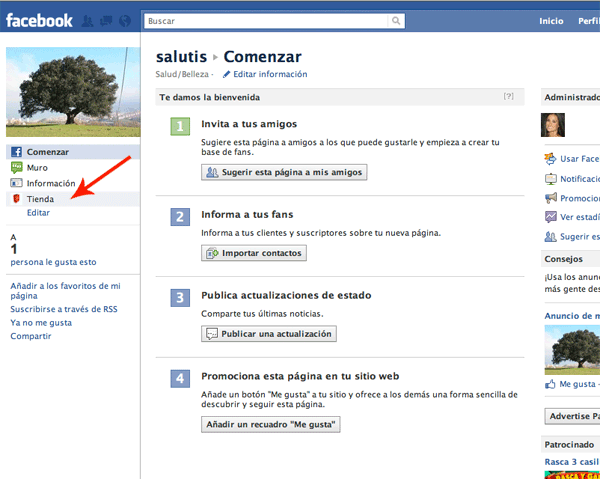
Al pulsar sobre la pestaña, aparecerá su tienda.
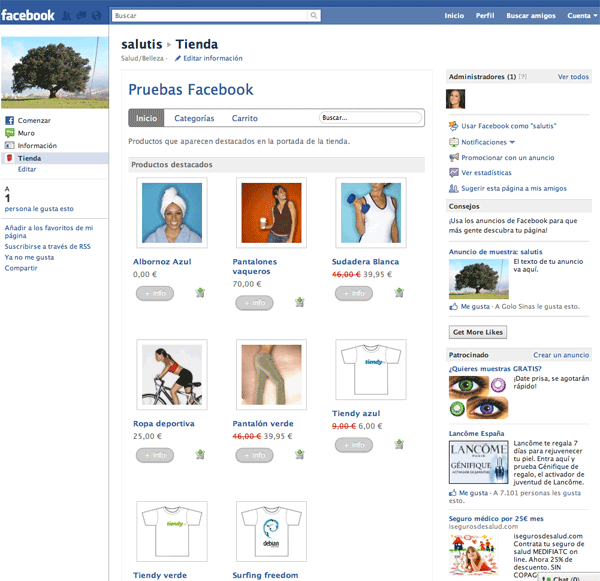
Su tienda ya estaría integrada en Facebook.
Si desea que su tienda sea lo primero que le aparece al que visita su página, puede configurarlo pulsando el enlace "Editar información" que tiene bajo el nombre de la tienda. Le aparecerá la pantalla de configuración de la página. En la sección "Gestionar permisos", podrá elegir la pantalla que aparece por defecto al entrar en su página.