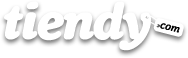Here you will see all the products you added. Moreover, you can add more new products and organise your list by using the controls situated in the upper part of the list. If you also want to know if you have stock of any product, you could check it on inventory and total columns from the list of products of your store.
1. Adding a product
After clicking on the link Add product, fill exclusively the appropriate fields with the information of the product and then click on Save product. In order to get an accessible-for-customer product it has to be added to a category.
Before saving a product, the only fields that you compulsory have to fill are Name, Description and Manufacturer. However, you can add much more information.
If we want to add more information about our products, first we have to fill some of the following fields:
*Inventory code: The Inventory code is a unique identifier for each product and its variants (you can use them to optimise your inventory). You can opt for not using the numbers of the Inventory Code but they could be very helpful if your inventory gets to be large. There are several ways to write a Inventory code but you have to use always the same format and the same codification criteria for all the products.
* I have an unlimited stock of this product. If you check this particular option it means you want to control the number of products of this kind that you possess. If you are sure that you will always have enough stock to sell then you can skip the verification of this option. If not, it is convenient to control your stock even though you don’t have the necessity of increasing the quantity of ready-to-sell products.
* Deny/allow the purchases of products out-of-stock: This choice will depend on how much time you take to restock. For example, if you are a painter and you sell a portrait you could allow people to order more if the portraits don't take you long to paint. On the other hand, if you sell porcelain dolls from the 50s and a quick restock is unlikely, you should restrict people from ordering any more unique dolls if you've just sold the last one you had.
* Tag your products: Your customers can find products in your store using your shop's search webpage. Moreover, they can use tags to filter any category as well. By using the Control Panel you have total control over how to tag any product. For example, you an organic honey jar could be tagged with ‘honey’ or with ‘healthy food’, or maybe with both tags. Furthermore, you could limit the number of tags in order not to confuse your customers.
* Weight: It is used to calculate the shipping costs so it is recommended to indicate it as precisely as you can.
* Current price and original price: If you want to highlight how cheap your prices are compared to others, you could use these two fields to show your customers how much the competition is charging for the same products. Original price stands for the initial price of the product while current price stands for the final price of the product, the price you will charge your customer. If you leave original price field blank, the final price will be the one filled on current price.
* Offer expiry date: You can benefit from this option that Tiendy offers if you want to make a discount in any product up to a particular date. This feature allows you to select when your special offers expire, by editing the Offer expiry date field. This reduced price will appear in the field current price as long as your offer is valid. Those products in which the expiry date is settled before the real date will show the original price instead of the current price.
The form of currency used for fixing the price of your products establishes when you create your store. By default, euro is the currency you will have but the defaults can be modified by clicking on General (into the Settings section of your Control Panel).
2. Management of the products variants
You have several tools that will save you time while managing the products variants.
* Selective and massive actions: When the number of products and variants of your store gets to be large it could be very helpful to have a tool that enables you to do selective or massive actions. If you mark the selective box located just over the list of products (on the left side of the bar that holds name, inventory, total, etc. fields), you will be able to select all your products. Additionally, it will also be possible to select manually any particular product of your choice by marking the boxes on the left side of the products. All the boxes will appear in blank by default. Once the boxes of the products are marked, a new box will appear on the upper right part of the list: Select option. If you click on it, all the massive options that are available will be showed (make visible, hide, delete, add to a category, etc.). Then, you should select the option than you want. These actions are:
- Make visible: This option will allow you to make visible a product to your customers. All the products and their variants will be visible by default.
- Hide: This option will allow you to hide a product from your customers.
- Delete: It deletes all the variants of the products you have previously selected.
- Add to a category: It allow you to add all the products you have selected to a category.
* Reorganise your products: The products can be reorganised alphabetically (AZ or ZA) or per number (ascending or descending). You have to click on the icons that resemble the tip of an arrow next to ‘name’ or ‘total’ from the bar located just over the list of products.
3. Editing the information of the products
After adding a new product or just after clicking on one product from the list of products you can edit any of its aspects. When you are editing a product you have some options (on the right side of your screen) that show you what you could do with this product. Moreover, they show you the categories in which the product is included. The options include these options:
Do you have more products?: It allows you to add a new product and duplicate a product.
- Add a new product: It creates a new product and lets you edit it
- Duplicate this product: It duplicates the selected product creating an exact replica. The only difference is that we have to give this replica another name. Once the new product is generated it is possible to edit it as well. This action becomes very useful when we have to add new products with many similarities to the ones already added.
Visibility: This field lets you decide whether a product will be visible for you customers or not.
- Visible: The product will be openly visible on your store.
- Hidden: The product will be hidden and only you can see it in the Control Panel.
Categories: This section lets you know in which automatic categories a product is included and lets you choose (marking the appropriate boxes) in which of the manual categories you have created you want to include this product.
4. Product variants
Some examples of product variants would be the size of a jacket, the length of a Smart TV or the type of seeds. Each variant has its own price, weight and number of inventory code but they all share the same product webpage. This way, the customer can choose the variant he/she wants. The only way to add variants is on the product management screen, once the product is added.
You will always have the possibility of creating a new product for each variant but that will not make much sense as your customers are usually looking for something specific in your store. It is all up to you but we normally recommend our partners to group products as variants when the description of a simple products fits with the rest.
If the variants of your products imply different visual features and that is what makes the difference among them, then you could add a picture for each variant to enable your customers see exactly what they are going to buy.
5. Images management
You can organise all the images your way by dragging and dropping them. The first image starting from the left is the default image and it will be showed in most cases.
It is important to take in consideration that every time you upload an image, Tiendy automatically resizes it according to the pre-established sizes. These are the sizes for the images:
(Images courtesy of Flickr.com)