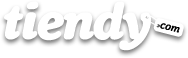En esta página podrás ver todos los productos que has introducido en tu tienda. Puedes, además, introducir nuevos productos y organizar tu lista mediante los controles situados en la parte superior del listado. Si, además, quieres ver cuánto stock tienes de un producto determinado lo puedes saber observando la columnas inventario y total del listado de productos de tu tienda.
Contenido |
1. Añadir producto
Después de hacer click en el enlace Añadir producto, rellene únicamente los campos adecuados con la información del producto y presione el botón Guardar producto. Para "conseguir que un producto pueda ser fácilmente accesible por sus clientes" necesita que sea "añadido a una categoría".
Los únicos campos que, obligatoriamente, tienes que rellenar antes de guardar un producto son Nombre, Descripción y Fabricante. Pero, casi seguro que querrás introducir más información.
Si deseamos introducir más información acerca de los productos hemos de rellenar algunos otros campos como los que mostramos a continuación:
* Código Inventario: El Código de inventario es el identificador único para cada uno de sus productos y Variantes (número de variantes que puedes utilizar para organizar mejor tu inventario). Si no lo deseas no tienes que utilizar los números del Código de Inventario, pero pueden resultar muy útiles especialmente si tu inventario va a ser muy grande. Hay varias formas diferentes de escribir el Código de Inventario, pero siempre se debe emplear el mismo formato y los mismos criterios de codificación para todos los productos.
* Dispongo de un número limitado de este producto en stock: Si se comprueba esta opción quiere decir que quieres realizar un seguimiento del número de productos de este tipo de que dispones. Si tienes la seguridad de que siempre dispondrás de stock suficiente para vender entonces puedes ahorrarte la verificación de esta opción. En caso contrario, es buena idea llevar a cabo un seguimiento de tu stock aún cuando no tengas que aumentar la cantidad de productos disponibles.
* Permitir/Denegar compras de productos fuera de stock: Esta opción dependerá de cuánto tardes en reponer tu stock. Por ejemplo, si eres pintor y vendes un grabado que acabas de terminar le puedes permitir a la gente que te hagan nuevos pedidos siempre que no tardes mucho en cada uno. Por el contrario, si vendes muñecas de porcelana antiguas de los años 50 y tienes dificultad para aprovisionarte, probablemente tendrás que restringir los pedidos si has vendido la última que te quedaba.
* Identifique con un tag (etiqueta) a sus productos: Los clientes pueden encontrar productos en tu tienda utilizando determinados tags en la página de búsqueda, y pueden usar las tags para filtrar una Categoría. Por tu parte, mediante el panel de control, tú dispones del control absoluto sobre cómo etiquetar cada producto. Así, por ejemplo, unos pantalones vaqueros pueden ser etiquetados con tags como "vaqueros" o como "pantalones informales", o bien se pueden usar ambos. Una cuestión importante es que deberías reutilizar las etiquetas para tantos productos como te sea posible mediante la lista de tags existentes. Pero si pretendes vender este tipo de ropa probablemente no sea conveniente etiquetar unos con el tag "vaqueros" y otros como "pantalones informales" porque tus clientes tendrán que marcar ambos tags para consultar todas los pantalones vaqueros de tu tienda. En efecto, puedes limitar el número de tags de tu tienda a un puñado selecto de forma que los clientes no se confundan con las opciones.
* Peso: Se utiliza para calcular el coste de envío según el peso del producto, por tanto, es bueno estar lo más seguro posible del mismo.
* Precio de venta y precio original: Si quieres presumir de precios frente a tu competencia, puedes utilizar estos dos campos para mostrar a los clientes cuánto están incrementando tus competidores el precio de un mismo producto. Precio original representa el precio inicial del producto, mientras precio de venta es el precio final del producto una vez rebajado, conforme al cual se le cobrará al cliente. Si dejas el campo precio original en blanco, el precio definitivo del producto será el que se haya introducido en precio de venta.
* Caducidad oferta: Si quieres lanzar la oferta de un producto a un precio rebajado hasta una fecha determinada puedes hacer uso de esta funcionalidad de Tiendy. Mediante ella puedes lanzar la oferta de un producto desde el momento en que editas el producto hasta la fecha marcada en el campo caducidad oferta. El precio del producto mostrado mientras la oferta está vigente, es decir, entre la fecha actual y la introducida en el campo caducidad oferta, será el que aparezca en el campo Precio de venta. Aquellos productos cuya fecha de caducidad sea anterior a la fecha actual, mostrarán el precio que aparece en la casilla Precio original en vez del precio que aparece en la casilla Precio de venta.
La moneda que se utiliza para fijar el precio de los productos se establece cuando creas tu tienda. Por defecto, la moneda prefijada es el euro pero dicho parámetro se puede modificar accediendo a la opción General dentro de la sección Preferencias de su panel de control.
2. Gestión de las variantes de producto
Hay un conjunto de herramientas que te ayudarán a gestionar las variantes de los productos ahorrándote tiempo.
* Acciones selectivas y masivas: Cuando el número de productos y variantes de tu tienda es importante puede resultar útil disponer de una herramienta para llevar a cabo acciones selectivas o masivas. Si marcas la casilla selectiva situada justo encima de la lista de productos (en la parte izquierda de la barra en la que aparecen los campos nombre, inventario, total, etc.) podrás seleccionar todos los producto de tu tienda. Asimismo, también estarán disponibles para su selección manual las casillas situadas a la izquierda de cada uno de los producto de tu tienda. Puedes marcar cada una de las que desees seleccionar. Por defecto, todas las casillas se encontrarán inicialmente en blanco. Una vez marcadas las casillas de los productos deseados, aparecerá en la parte superior derecha del listado de productos una caja en la que veremos Seleccionar acción. Si hacemos click en ella podremos ver las acciones masivas que podemos efectuar de forma simultánea en todos los productos seleccionados (hacer visible, ocultar, borrar, añadir a la categoría ..., etc.). A continuación procederemos a señalar la acción deseada. Estas acciones pueden ser:
- Hacer visible: Esta opción le permitirá hacer visible un producto de su tienda a todos los clientes. Por defecto, todos los productos estarán inicialmente visibles y, con ello, también todas sus variantes.
- Ocultar: Mediante esta opción puede ocultar un producto de su tienda a los clientes.
- Borrar: Elimina todas las variantes de los productos seleccionados.
- Añadir a la categoría ...: Te permite incorporar todos los productos marcados a la categoría seleccionada.
* Reordenación de productos: Los productos pueden ser reordenados alfabéticamente (ascendente o descendente) o por cantidad (de más a menos o al revés) haciendo clic en los iconos con forma de punta de flecha junto a "nombre" o "total" respectivamente de la barra situada justo encima de la lista de productos.
3. Edición de la información de los productos
Tras añadir un nuevo producto a tu tienda o después de hacer click sobre el icono de un producto de la lista principal de productos, puedes editar cualquier aspecto de éstos. Cuando editas un producto aparecen en el lateral derecho de la pantalla un conjunto de opciones que te permitirán realizar varias acciones con dicho producto, además de informarte de a qué categorías pertenece. Así, dicho menú de ayuda lateral te permitirá realizar las siguientes acciones:
¿Tienes más productos?: Te permite las opciones de añadir nuevo producto y duplicar producto.
- Añadir un nuevo producto: Crea un nuevo producto y te deja en la pantalla de edición del mismo de forma que puedas introducir su información y sus datos característicos.
- Duplicar este producto: Realiza un duplicado del producto en el que nos encontramos y pone todas sus parámetros al mismo valor del producto origen. Únicamente hemos de darle un nombre diferente. Esta acción es muy útil cuando tenemos que añadir bastantes productos con características semejantes a uno ya introducido.
Visibilidad: Este campo te permite decidir si el producto será públicamente visible o permanecerá oculto para tus clientes.
- Visible: El producto estará visible públicamente en tu tienda.
- Oculto: El producto permanecerá oculto en tu tienda de forma que sólo lo podrás ver en el panel de control.
Categorías: Este apartado te informa de las categorías automáticas a las que pertenece el producto y te permite, además, que elijas, marcando las casillas correspondientes, las categorías manuales a las que quieres que pertenezca de entre todas las que has creado.
4. Variantes de producto
Ejemplos de variantes de producto pueden ser las diferentes tallas de una prenda de vestir, los distintos tamaños de monitor para ordenador, las variedades de semillas de girasol, etc. Cada variante tiene sus propio precio, peso y número de registro de inventario, pero todos ellos comparten la misma página de producto, lo cual le permite al cliente elegir cuál desea comprar. Únicamente puedes añadir variantes en la pantalla de gestión de producto, una vez añadido el producto.
Siempre puedes crear un nuevo producto para cada variante aunque ello supondrá una gran pérdida de tiempo para tus clientes cuando buscan lo que quieren en tu tienda. Todo depende de ti, pero un buen consejo para la mayoría de las tiendas es agrupar productos como variantes cuando la descripción de un producto sencillo encaje para todos ellos.
Si las variantes de sus productos tienen características visuales que les hace diferentes unos de otros, entonces puedes añadir una imagen por cada variante de manera que tus clientes puedan ver exactamente lo que van a comprar.
5. Gestión de imágenes
Para poner las imágenes de tus productos en el orden que quieras puedes arrastrar y soltar cada una de ellas hasta el lugar deseado. La primera imagen comenzando por la izquierda se identifica como imagen predeterminada, siendo ésta la que se muestre preferentemente en la mayoría de los casos.
A la hora de diseñar la ficha de productos de tu tienda hay que tener en cuenta que cuando se sube una imagen, Tiendy automáticamente la redimensiona creando distintos tamaños de forma que éstos serán los disponibles:
(Imágenes por cortesía de Flickr.com)